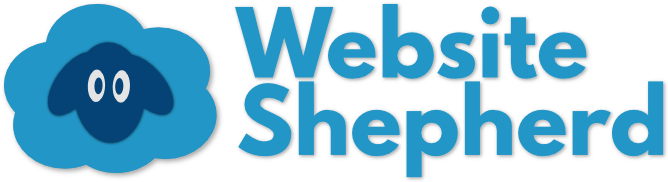WordPress is wildly popular. It helps all sorts of folks make and manage websites. But the core of WordPress is limited. All it can really do is make pages and posts and help you with the design. But most websites need more than that. What if you want to sell products online? What if you want people to share your blog posts on social media? Or how about being able to change the layout of a page without coding (like Weebly, or Squarespace). That’s where a WordPress plugin come into play.
A “plugin” is a tool that you plug in to WordPress to add some new feature. What specifically a plugin does could be anything you can think of. In fact, there are over 54,000 free plugins available to you, right inside WordPress. They can help you with the design of your website, add new features, help you communicate with your visitors, increase your protection from hackers, or automate boring tasks. These are just examples, there is so much more.
Any coder can make a plugin, and share it with others. This means there are some real stinkers out there, as well as some brilliant ones. Luckily, I will show you how to tell a good plugin from the bad, so stick around!
WordPress has a built-in way to add, edit, and remove plugins. This post will cover how to find a good plugin, add it to your website, and set it up. And if you don’t like a plugin, I’ll show you how to get rid of them as well. But be warned: every plugin is different, and while I will show you how they work in general, it up to you to do your homework and explore your plugins.
Plugins can Cause Problems
WordPress plugins are powerful, and many are easy to use. But it’s not all sunshine and rainbows: A bad plugin will cause all sorts of problems on your site, but they are easy to avoid if you know what to look for. But even the best plugins can cause problems. With every plugin you add to your website, two things happen: Your website slows down a little, and the possibility of a hacker getting into your website increases. If you are having any problems with a plugin, or have a hunch one is slowing down your website, try this detective plugin to help you figure out which plugin is being naughty.
How to Find WordPress Plugins
WordPress has over 54,000 free plugins available for you to use. Installing them is simple, the tricky part is finding a good one. In this section we will go over how to find a plugin, and how to tell a good one from the garbage.
Where Do I Find the Available WordPress Plugins?
Follow these steps to begin your search for a plugin. Since there are so many, it’s a good idea to have a feature you want for your website in mind, so you know which keywords to search for.
- Log in to the WordPress admin screen
- In the list of links running down the left side of the page, locate and click on Plugins
 (it’s somewhere in the middle of the list).
(it’s somewhere in the middle of the list). - The page you now see is a list of all the plugins you currently have. If this is a new website, WordPress will give you a few to start out with, but you can remove them if you want. Click the Add New
 button on the top-left of the screen.
button on the top-left of the screen. - You are now on the plugin search page. You can browse through featured and popular plugins by clicking the sections on the top-left. But the main thing to do on this page is type a search in the search bar on the top-right. One to three words should do it, for example try “social media”, “colors”, or “security”.

When you start typing in words, the search will begin automatically, there is no need to press a button to search, it just happens. You will likely get dozens of results, so WordPress ranks the results by popularity and rating.
The information about a plugin on the search page usually isn’t enough to make a decision to use it, but you can click on the title of a plugin to learn more about it. When you do, a popup will appear with a more detailed description, written by the author of the plugin.
Pay attention to the star rating, and avoid anything with three or fewer stars. Also pay attention to the number of “active users”. This number is how many people are currently using this plugin on their website, right now. A number under 100 is a red flag. Yes there are good plugins that aren’t popular, but you don’t need to risk it. Let others try out new plugins, and just stick to the vetted ones.
Now that you’ve found the perfect plugin, it’s time to install it on your website.
How to Install a WordPress Plugin
Once you’ve searched for and found a good plugin, you are ready to install it. Installing a plugin means WordPress will take the code for that plugin, and add it to your website.
This new code will have to get along with the rest of your website, and sometimes problems occur. Once you’ve installed a plugin and set it up, take a look at your live website, and make sure everything is still working. And, as always, make a backup before installing anything on your website.
- From the WordPress search page, locate the plugin you want to install, and click the Install Now
 button.
button. - Wait a sec. The button you just clicked will change to say Installing…

- The button will change again, and it will now say Activate.
 Click it.
Click it.
Now for the tricky part. One of two things will happen at this point. The plugin might take you to its settings page, where you can begin to set it up, or, you might be taken back to the main plugin page, where you see all the plugins you have. If the second option happens, you’ll need to hunt down the settings page. To make it even more confusing, some plugins are very simple, and don’t have a settings page.
You’ll want to find the settings page to set up your plugin, but also to understand how it works, and how many features it has. Keep in mind, the settings page controls how the plugin works, but it often adds new features elsewhere on your site. To find these new features, read the plugin’s description. Often they will give you a hint at where you can expect to find your new features. If that doesn’t work, try these options:
- The first place you’ll look for the settings page is from the main Plugins
 page. Find the name of your plugin, and look right under the name for settings.
page. Find the name of your plugin, and look right under the name for settings. - If not there, what kind of plugins did you install? If it helps you write blog posts, maybe you need to make a new post to see your new plugin’s features. If it has to do with pictures, maybe you’ll find it in the Media link.
- Or, look at the list of links running down the left side of the page. Do you see any new links?
- If that doesn’t work, put your mouse over (hover) each link in the list of links running down the left side, and look at the little sub-menu that pops out for anything that might be the plugin you’ve installed